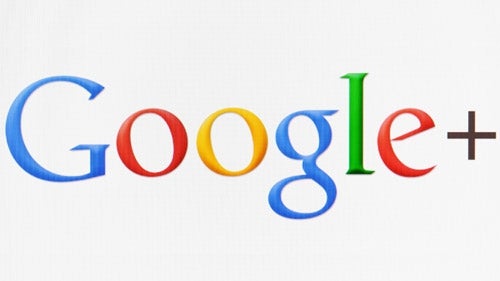
If you aren’t yet using Google+, or aren’t logging in regularly, the social network may seem a bit intimidating. It’s different from Facebook in a lot of ways, and there are a number of features and nuances that may not be obvious how to use or what you’re supposed to do. These are perfectly understandable stumbling blocks to using and getting value out of Google+. The thing is, particularly if you’re in business, Google+ is rapidly developing as the premiere network!
But You Don’t Have To Take My Word For It.
Let’s go through some of the basics of how to use and be successful on Google+ and then you can see for yourself what your experience is like. If you don’t already have a Google+ profile or Google account, go to google.com and create an account, and we’ll take it from there.
Google+ Profile
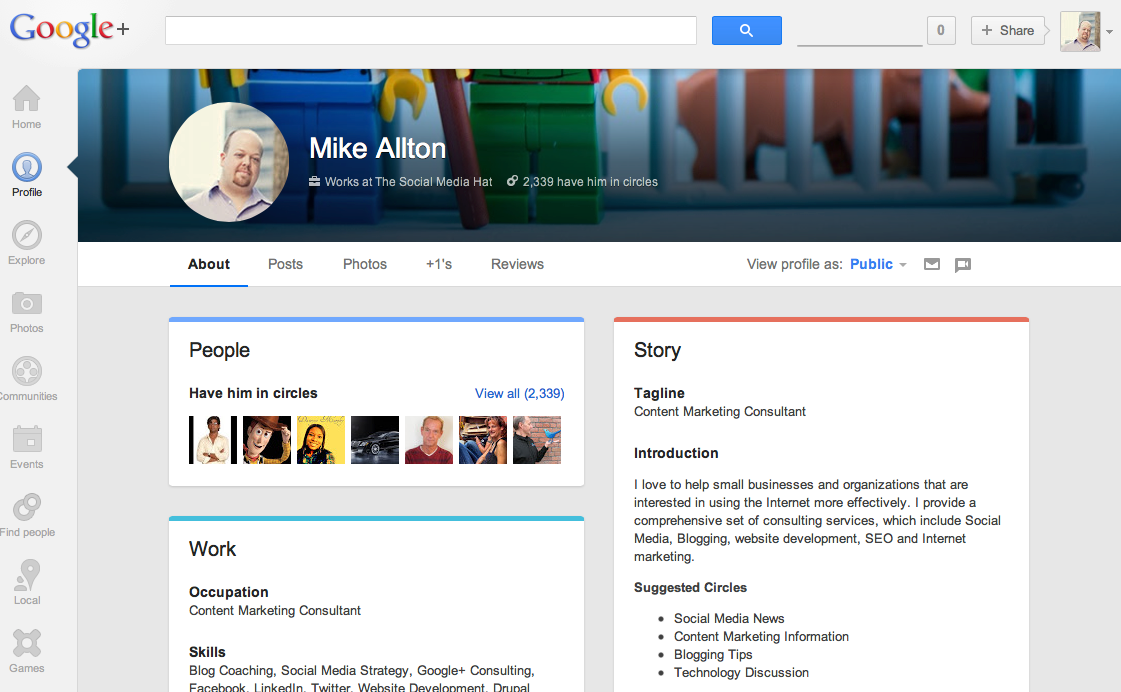
Pay particular attention to your Tagline. This is what people will see under your name when they hover over your profile image, so make it good! “Self Employed” tells me nothing about you.
Similarly, don’t even think about keeping the blank profile pic or default header image. Upload a professional-looking headshot of yourself, and find a nice image that you can use as the cover photo. Ideally, you will use the same professional-looking profile image across all social networks and anywhere you need a headshot so that you will begin to establish a personal brand and image that people will recognize.
Google+ Usage Circles
Circles are groups of people you are connected to, and you can create circles that relate to your relationship with the friends you add to it. Some may be friends, groups around your business, a hobby or people you want to get to know better. To automatically have someone’s posts appear in your Home stream, you need to add them to one or more circles. Simply mouseover someone’s profile image if you see a post from someone you want to follow and their profile card will come up, complete with a button to add them to one or more circles.
Unlike Facebook, when you circle someone, it is not automatically reciprocated. It’s more like Twitter. You can circle me and I am not obligated to circle you back. While many people may circle you back as a courtesy, do not expect it. If you circle someone you don’t personally know, they probably won’t circle you back unless the topics that you post about are inherently interesting to them. If you’re interested in connecting with someone through Google+, an easy method is to check out what they’re posting about and +1 interesting posts and leave some interesting comments. Engage them a bit and they’ll likely be interested enough to circle you and begin to develop a professional relationship. This is one of the reasons Google+ is superior to LinkedIn – you don’t need someone’s private email address to begin to converse with them.
Status Updates
You can post status updates just like on Facebook or LinkedIn, and if you include a link, Google+ will automatically turn that link into a preview box complete with an image, title and teaser. Hitting Enter will give you a line break, allowing you write paragraphs and longer posts more naturally than on other platforms. Check out the formatting options we reviewed here to see the great ways you can customize your status updates.
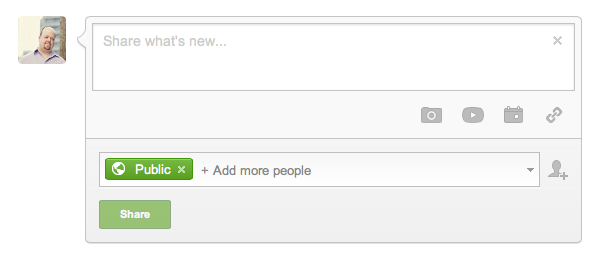
You can also Drag and Drop content for status updates. If you expand the Update Status field, you can drag and drop content into it to create a new post. This includes images, video, links and even other profiles. Sharing other people’s content, and even their profiles, is a critical technique to social media success. Just as on Facebook and other platforms, don’t make it all about you!
Keyboard Shortcut Keys
There are some nice shortcut keys as well:
- Q – open chat
- K – scroll up within a single post
- J – scroll down within a single post
- Return or Enter – Start a comment
- Tab and Return – End a comment
- Space Bar – Scroll down your stream
You can mention people within the text of a post if it makes sense (similar to Facebook tagging), but you can also add them to the Audience box if you want to notify them without typing their name into the post itself. Just be careful to do this sparingly. This will notify that individual about your message and if your only reason for doing so is because you want to gain more readers, you risk losing them as a follower and getting identified as a spammer. Mention other people when you’re referencing something they did or said, or if you know it’s a discussion they’re interested in participating in. Simply type a + followed by that individual’s name and as you type, Google+ will suggest matches for you.
Along the same lines, you can message someone using a simple status update by adding them to the Audience or mentioning them in the post, and removing the Public option from the Audience. That person will then be the only one to receive your message.
When you see someone else’s post that you want to share yourself, it’s standard practice to mention them in the description of the post just before you share it. Most people will type “via +Mike Allton” or “H/T +Mike Allton” where HT stands for “hat tip” or “heard through.” It’s also good form to include a sentence or two about why you’re sharing the post, what you liked or found interesting about it.
Photos
Not only can you upload photos, you can also edit them right within Google+. Upload your image as normal, but before saving the post, click on the Edit Images link. That will bring up a tile of one or more images, depending on how many you uploaded. If you mouseover an image, you can rotate it, delete it, or click on the edit button. This will give you access to basic editing tools like Crop, as well as a number of fun and interesting effects.
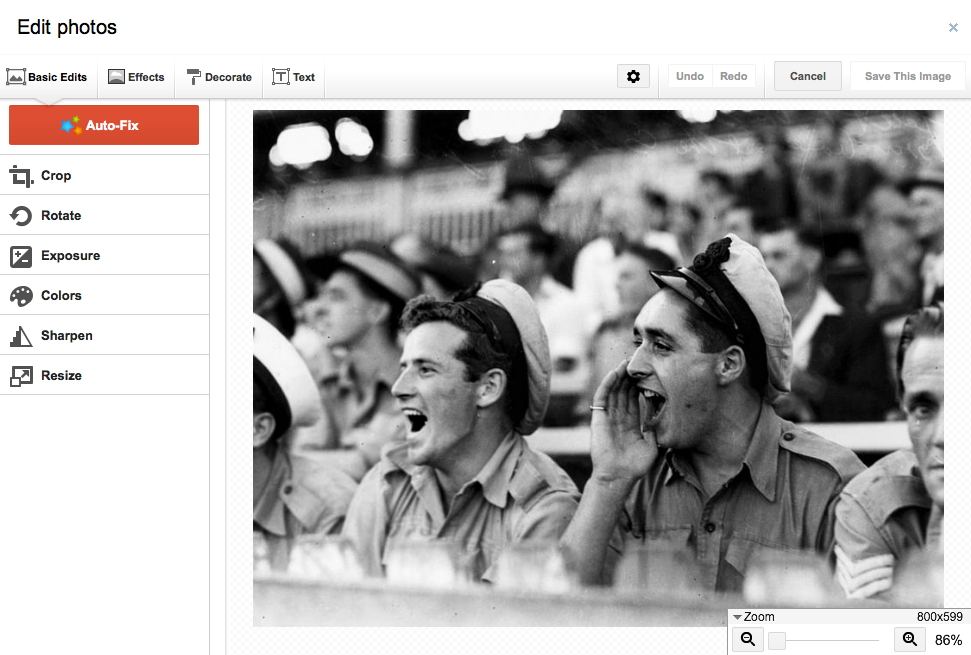 A few other Google+ tips…
A few other Google+ tips…
To link to a specific post, simply click on the time and date stamp at the top of that post. That will open the post in a new window and provide the “permalink” that you can copy and paste into an email or anywhere else you may need.
If you comment on someone else’s post, you will automatically receive notifications each time someone else leaves a comment. If you decide that you just aren’t interested in subsequent comments, click the button in the upper right corner of the post and select “Mute this post.” This will remove it from your stream and stop all future notifications.
Make sure that you also review your notification settings to ensure that you’re not bombarded with emails. We reviewed how to change your Google+ Notification settings here, as well as for the other major social networks.
Google+ Privacy
When you post an update to Google+, you can limit that post to one or more specific circles, meaning that only those individuals will be able to see it, rather than being Public. If you want to KEEP that post private and limited, you can disable sharing of the post. Certainly someone intent on sharing your update can still copy and paste it or take a screen shot, but Google+ will at least prevent them from doing a normal share.
Google+ Mobile
5222 Views











