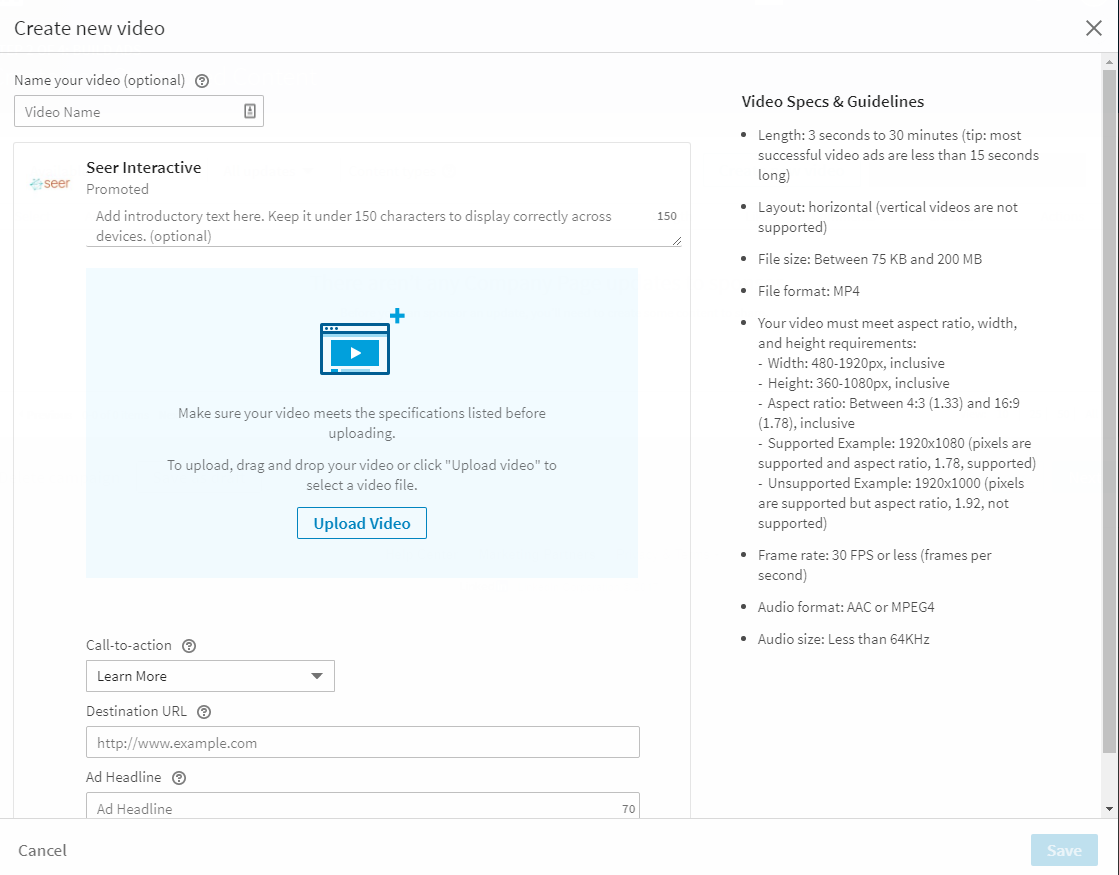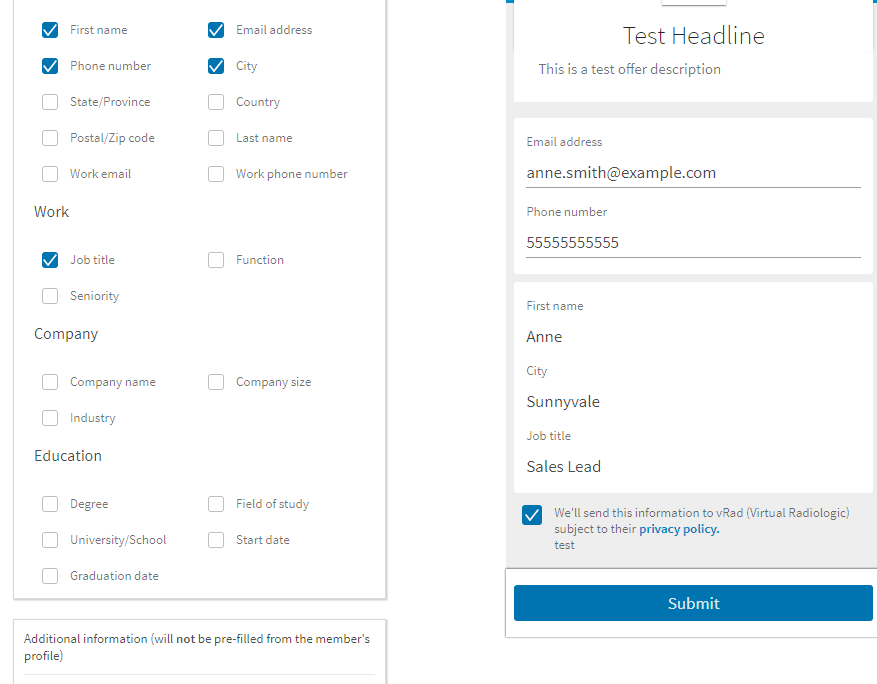After learning all about the different types of LinkedIn Ads, you’ve finally got the approval from your point of contact or your boss to start advertising on LinkedIn! Except you have one small problem … you’re not exactly sure what the ad specifications are and how to set up each of the ad types. Or, you don’t feel like searching a million different websites for ad specifications.
Lucky for you, you’ve come to the right place! Below you will find one page with detailed information on the basic types of LinkedIn ads, the specifications, and how to set up the ads.
Sponsored content (including video)
To create Direct Sponsored Content, you must have access to do so.
To gain access to create sponsored content:
- Step 1: Click the Me icon at the top of your LinkedIn homepage
- Step 2: Below Manage, select your Company Page
- Step 3: Click on Admin Tools at the top of the page and click Manage Admins
- Step 4: Click on the type of admin you want to add at the top of the page (Direct Sponsored Content Poster)
- Step 5: Start typing the person’s name you want to add in the text box
- Step 6: Click Save
What are the ad specs?
- Ad headline: 70 characters (to avoid truncation)
- Intro text/description: 150 characters (to avoid truncation, though 600 characters are available)
- Image: Image will be scraped from the URL or you can upload your own image
Setting up Direct Sponsored Ads:
- Step 1: Sign into Campaign Manager & click on your account or your client’s account
- Step 2: Create a campaign (top right of the screen)
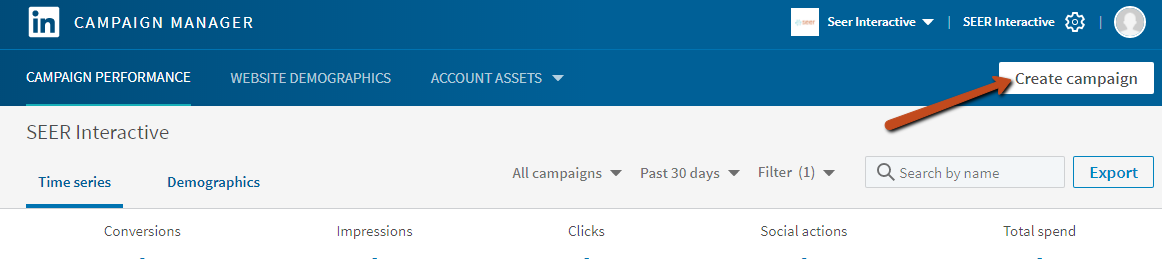
- Step 3: Select Sponsored Content
- Step 4: Complete the fields (campaign name, target audience language)
- Step 5: Select “Send people to your website or content” (if you want to increase your followers, check the box to add a follow button). If you want video views, select Get Video Views.
- Step 6: Select either “promote relevant content to your target audience” if you are going to use an image, or “create a video ad to engage your target audience” if you are going to use a video
For sponsored content with images
- Step 7: Select “Create Sponsored Content”
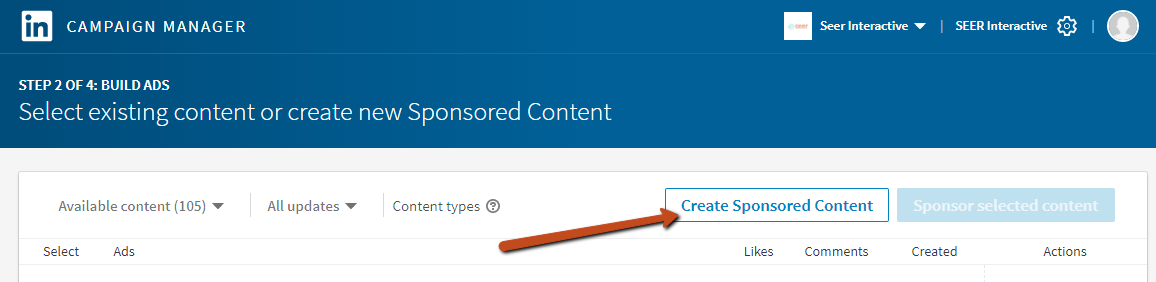
- Step 8: Enter a name for your content under Name your Sponsored Content.” This is for internal use only.
- Step 9: Enter your description with the URL at the end
- Step 10: Add your image (or keep the one that LinkedIn provides from the URL you entered)
- Step 11: Enter the Ad Headline and Ad Description. (According to LinkedIn, for most desktops and mobile devices, the ad description will not be visible and will only appear for a small portion of LinkedIn members)
- Step 12: Click save
For sponsored content with video
- Step 8: Enter a name for your video under “Name your video.” This is for internal use only.
- Step 9: Add introductory text
- Step 10: Upload your video
- Step 11: Enter the call-to-action from the drop down menu, the destination URL, and the Ad Headline
- Step 12: Click save
- Step 13: Select your ad/video & click Sponsor Selected Content
- Step 14: Specify your target audience (create your own audience, retarget users who visited your site, or upload a list of users to target)
- Step 15: Select Enable the LinkedIn Audience Network if you want your ads to be shown beyond LinkedIn
- Step 16: Select Enable Audience Expansion if you want to have LinkedIn target new audiences similar to the audience you selected
- Step 17: Select conversion tracking, your bid type, enter your bid, daily budget, start date/end date, and ad rotation
- Step 18: Launch that campaign!
To create a regular sponsored content ad, repeat all steps besides step 7-12. In a sponsored ad, you can sponsor previous organic posts from the company page. Select the post you desire to sponsor.
Text ads
What are the ad specs?
- Title text: 25 characters (to avoid truncation)
- Description: 75 characters (to avoid truncation)
- Image: 50 x 50. Images are optional.
- All URLs must have the “http://” or “https://” prefix
Setting up text ads:
- Step 1: Sign into Campaign Manager & click on your account or your client’s account
- Step 2: Create a campaign (top right of the screen)
- Step 3: Select Text Ads
- Step 4: Complete the fields (campaign name, language) and click Next
- Step 5: Select where you want users to go to when clicking on your ad (My Page on LinkedIn or My Website)
- Step 6: Complete the headline & description field
- Step 7: Add an image and hit save
- Step 8: Create multiple text ads, or hit next
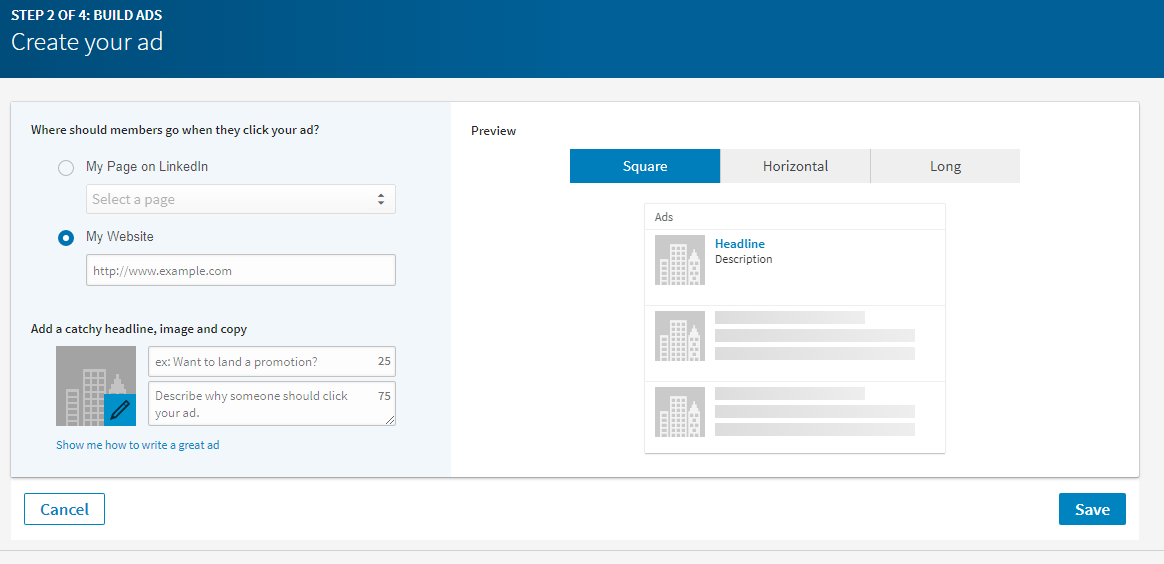
- Step 9: Specify your target audience (create your own audience, retarget users who visited your site, or upload a list of users to target)
- Step 10: Select Enable Audience Expansion if you want to have LinkedIn target new audiences similar to the audience you selected
- Step 11: Select conversion tracking, your bid type, enter your bid, daily budget, and start date/end date, and ad rotation
- Step 12: Launch that campaign!
Sponsored InMail
What are the ad specs?
- InMail sender name: 25 characters
- InMail subject line: 30 characters
- InMail body copy: 1500 characters
- Hyperlinked text in body: 70 characters
- Clickable links: 3 links max
- InMail button (CTA) copy: 20 characters
- Banner ad size: 300×250
- File type:.jpg, .gif or .png (no animated or flash images)
- Maximum file size: 40kb
- Click through URL
Setting up sponsored InMail:
- Step 1: Sign into Campaign Manager & Click on your client’s account
- Step 2: Create a campaign (top right of the screen)
- Step 3: Select Sponsored InMail
- Step 4: Enter Sponsored InMail Ad Name, select your target audience language, and select if you want to send people to your website/content or use lead gen forms
- Step 5: Enter your Ad Name (this is for internal purposes only) and select the sender
- Step 6: Enter in the subject of your message.
- Tip: Keep the subject line short, personal and relevant! A/B test to track which subject lines, CTAs, and target audiences perform best, and then optimize over time.
- Step 7: Enter your message text
- Tip: Add a custom salutation using %FIRSTNAME%, %LASTNAME%. For example: Hello %FIRSTNAME% %LASTNAME%
- Step 8: Choose if you would/would not like to add a custom footer for terms, conditions or disclaimers.
- Standard LinkedIn terms are included in the footer of each Sponsored InMail, along with a link to unsubscribe from future Sponsored InMails.
- Step 9: Enter your landing page URL, enter your call to action, and upload your banner creative
- Step 10: Specify your target audience (create your own audience, retarget users who visited your site, or upload a list of users to target)
- Step 11: Select Enable Audience Expansion if you want to have LinkedIn target new audiences similar to the audience you selected
- Step 12: Select conversion tracking, your bid type, enter your bid, daily budget, and start date/end date, and ad rotation
- Step 13: Launch that campaign!
Lead gen forms (with sponsored content/sponsored InMail
What are the ad specs?
- Offer headline character limit: 40 characters
- Offer detail character limit: 160 characters (truncates after about two lines, around 70 characters)
- Thank you message: 160 characters
- Privacy Policy: URL is required if you are using lead gen forms
Setting up lead gen form ads for Sponsored Content:
- Step 1: Sign in to Campaign Manager
- Step 2: Click the account name for the account you’d like to set up Lead Gen Form campaigns for
- Step 3: Click the create campaign button on the right side of the page.
- Step 4: Click Select next to Sponsored Content or Sponsored InMail (whichever ad format you will be using the Lead Gen forms on)
- Step 5: Type in your campaign name and select your audience language
- Step 6: Select the option to Collect leads using LinkedIn Lead Gen Forms
- Step 7: Select “promote relevant content to your target audience”
- Step 8: Select existing Sponsored Content creative or create new content for Sponsored Content campaigns. For Sponsored InMail, follow steps 4-9 in the Sponsored InMail section above.
- Step 9: Click Create new form template
- Step 10: Complete the fields for Form name, Language, Offer headline, Offer detail, and privacy policy URL and click Next in the bottom right of the page
- Step 11:Select the form fields to identify the information you’d like the member to provide and click next in the bottom right of the the page
- Step 11: Create a custom thank you message and enter the website URL you want people to visit after they complete your form. Click Save in the bottom right of the page.
- Step 12: Select a call-to-action button to attach to your ad from the dropdown. This CTA drives members to what you’re offering from this form.
- CTAs that are offered are:
- Visit Company Website
- Learn More
- Download Now
- View Now
- Try Now
- Step 12: Select the form you want to use and click Next in the bottom right of the page. You can choose from any form you’ve previously saved.
- Step 13: Specify your target audience (create your own audience, retarget users who visited your site, or upload a list of users to target)
- Step 14: Select Enable Audience Expansion if you want to have LinkedIn target new audiences similar to the audience you selected.
- Step 15: Select conversion tracking, your bid type, enter your bid, daily budget, and start date/end date, and ad rotation
- Step 16: Launch that campaign!
- CTAs that are offered are:
To preview your Lead Gen Form:
- Sign in to Campaign Manager
- Click the account name where you have saved your Lead Gen Form template
- From the campaign list, click the campaign name where you have created your ad with the attached Lead Gen Form template
- Click the Ads tab
- Click the Lead Gen Forms tab
- On the Lead Gen Forms page you will be able to click through a preview of how members will see your ad with the associated Lead Gen Form and Thank You page.