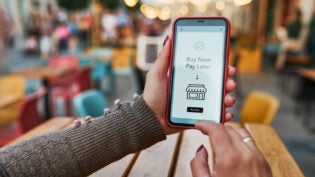In today’s business world, paper invoices are becoming increasingly rare. There’s been a major shift to digital invoices, and in so many ways, they just make more sense.
Digital invoices are cost-effective, easy to create and store, and provide an excellent paper trail. After all, it’s much harder to lose a digital invoice and you can easily prove that you’ve sent it to a client too!
Utilizing digital invoices doesn’t require spending money on expensive accounting software, either. For entrepreneurs, this is even more good news, as there’s no need to dip into the budget. There is an abundance of online invoice templates that are available for free that you can download and customize, or you can make and edit your own blank invoice PDF templates.
Here’s how.
Creating a Blank PDF Invoice Template
Software like Microsoft Word, Excel, Numbers and Libre Office all allow you to draw up documents, insert tables and images, and save them as editable PDFs. The steps for each program are much the same. You’ll just have to use your skills to fine-tune the invoices to suit your exact needs. With a Draftable desktop, you can easily identify changes between documents and streamline your document comparison process.
Step 1: Open a blank document
Step 3: Insert a blank text box. This can usually be done by clicking the “insert” option at the top of the page
Step 3: If there is an option to draw your own text box, which there usually is under the insert option, it’s a good idea to click this as you can adjust your text box to whatever size works best for you.
Step 4: Put the text box in the top left-hand corner of your page
Step 5: Insert your company’s name in the text box. You can alter the size and font of your company’s name by using the tools designed to create text. It’s recommended that you make the name of your company bold and easy to read.
Step 6: Under “view” it’s usually possible to select “no outline”. This makes the formatting look neater, which is ideal when creating an invoice
Step 7: Follow the above steps to create another box. This time put it in the top right corner and in bold insert the word “invoice”. Then underneath that, add a box where you can insert the company details, or the details of an individual that the invoice is addressed to.
Step 8: Use the keyboard arrow keys or your mouse to adjust the texts so that they are in alignment with each other
Step 9: Use the “insert” option and use the “icon” feature there to add the logo of your business. This can be easily dragged and adjusted to just underneath your business name. Just ensure that your logo is a reasonable size and that the image is crisp and not pixelated.
Step 10: Use the “align” option underneath graphics format can aid you in making this look as neat as possible
Step 11: Use the “insert” option again to select and insert a table. You can choose as many columns as you think is best, but two columns and five/six rows usually work best for invoices
Step 12: Drag the table you’ve created onto the right side under the word “invoice”, adjust the size accordingly and fill in the important invoice details. You can include the invoice number, the date the payment is due, the date, order number, and any other important information.
Step 13: Now it’s time to insert another table! Don’t forget that under layout you can adjust the height of the columns to your liking
Step 14: Enlarge the table and put it in the middle of the page. Use your mouse to drag and adjust the columns of the table so that the left side is bigger, and the right side is smaller—as this is where you’re going to put the price of your services
Step 15: Under “table design” you can adjust the table to however you think looks neatest. “Plain table” on Word is a great option to use.
Step 16: On the top of the left-hand column, you can title this “description”, on the top of the right-hand column you can title this total.
Step 17: Fill out the services/products supplied and the amount due for each.
Step 18: At the bottom, you can put the total, and you can also add the subtotal and tax.
Step 19: Underneath the block, with the subtotal and tax, you can add your company banking details or any other payment methods you accept, such as PayPal or eWallet. You can even include a QR code or a link to a credit card payment facility.
Step 20: Last but not least, ensure that you add your payment terms, such as COD, Net 10, or whatever the agreed settlement period is.
Editing Your Blank PDF Invoice Template
Once you’ve created a blank PDF invoice template, you can use it for any number of different customers and for any jobs that you complete.
To do this, all you need to do is open the invoice template, update the customer information, change the services or products provided, amend the prices and totals, and add in the invoice number that’s applicable to the billing run.
Once this is done, you simply need to save the invoice as a locked, uneditable document and send it to the client. This ensures that they cannot change any of the details and there’s no risk of your invoice getting tampered with.
If you want an extra layer of security, you can even add a password that they’ll need to enter before opening the document.
Final Thoughts
Whether you download a ready-made blank invoice PDF or follow the steps above to make your own, these documents offer your business great benefits.
Having a proper, professional invoice and invoicing system in place ensures that you can manage your money, that you always know what funds are outstanding and what needs settling, and how healthy your cash flow is. For any business, big or small, this is crucial to success.
5278 Views