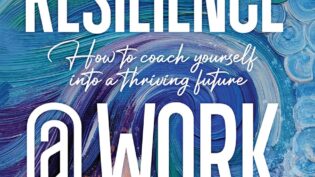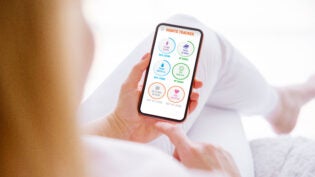Formatting your Gmail email signature, whether with your logo or other personalization, can make it more attractive, user-friendly, and professional. A beautiful email signature includes a logo, as well as an address, website, valuable contact information, social media buttons, and more.
For this, you need a Gmail signature template with logo. When you’ve tried but don’t know how to turn your email signature from boring to professional, it’s important to get it right. Why should you use Gmail? According to recent research, Gmail remains one of the most used email clients. We also know that many small business owners rely on this popular email client to efficiently manage their mailboxes and the other Google web applications they use most in their business.
Here’s a step-by-step guide on how to achieve this with your own Gmail email signature using Gmail signature editor.
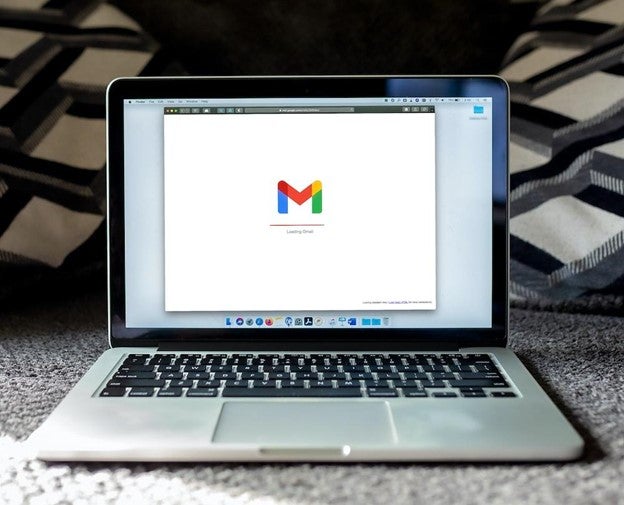 Source: Unsplash
Source: Unsplash
Frequently asked questions about changing Gmail email signatures
Many people prefer Google Chrome. If you have problems with the incorrect placement of email signatures in Gmail (fonts and colors do not move, the border of the email signature does not meet the specified parameters), use Chrome to complete the preparation for creating the correct email signature. Gmail sometimes displays an error message when you try to add an email signature to Gmail. Try Chrome. If that doesn’t work, try Microsoft Edge (or another browser of your choice). This may be a problem with the browser itself. When you save your created email signature in Gmail, it will display correctly in all browsers (including Apple iPhone). Follow the steps below to create beautiful email signatures in Gmail.
Add your signature graphic design to your email signature in Gmail and make it stylish
Open Gmail. In the upper right corner, you will see an icon that looks like a gear. Click on it and in the context menu that appears, click “Settings”. Go to the “General” tab, which is automatically selected when you enter the settings. Scroll halfway down, you will see a text box under the Signature section. Paste the copied, ready-made email signature into the empty text field. Colors and text should appear as they do in Word.
When Gmail doesn’t automatically link to your website, insert the link yourself. Add an email signature image to the left column. To do this, click on the button to the left of the text column. Be careful not to click too often. You can’t see the borders, so the cursor may be outside the caption. After adding a logo, you’ll know if something went wrong if the text is at the bottom of the image.
- Place the cursor in the middle of the left edge of the text field and the text of the email signature on the right, everything is ready.
- From the Tools menu, select the Insert Image icon (which looks like a picture of a mountain) in the text box above the email signature. In the pop-up window that appears, select “Upload” to upload the image to Google Drive.
- Upload the image, click “Select” to add your personalized email signature and it will appear to the left of the text. Before uploading the email signature to Google, we recommend resizing the image so that it corresponds to the size you specified.
When you are satisfied with everything, you can actively use the created personal email signature, which will quickly start promoting your brand. In case you want something more visually interesting, you can change your email signature in Gmail by adding an image of the button of your favorite social network.
You can add some social media icons to the email signature you’ve created, in which you actively promote useful and interesting information that is directly related to your brand. Even if you’re not a designer, tons of sites and generators will help you get a bunch of fun, ready-made ones. buttons of social networks.
- To perform this step, place the cursor at the end of the last line of text in the text column to the right of the email signature.
- Press Enter or Return to create a new row of social media buttons in your email signature. If you want to upload images to your social media buttons, add images in the same way as logos. You get all the functionality available to you to easily load all the buttons you want to use at once by clicking the Add Image icon.
- After installation, select the icon you want to see first, then click “Select”. The first icon will appear in your email signature. As mentioned above, non-Gmail social media buttons should be pre-sized to properly fit your needs. Depending on your social media button design, you may need to manually add a space before adding the next button. Press the space bar once, then repeat the process of adding each button image to your email signature until you’ve added them all. When you need more space between each button, move the slider back and press the spacebar.
- To get all the social media buttons in your email signature on the same line, select each button individually, click the link icon, and enter a special link that points to your social platform.
- To add additional text to the end of an email signature, in Gmail, move the cursor to the right, press Enter or Return to create a new line, return to Word, type additional information, and paste it into your email signature. Correct the spaces if necessary.
Key basics of a good email signature
Your email signature is more than your name and title. It is part of your image. The signature stimulates the reader’s reaction, provides accessibility, attracts attention, and is positively remembered. Creating impressive and informative email signatures is important. Your reader will want to respond if they see a professional email signature on your messages, an email signature has two key tasks:
- Attracts the recipient’s attention
- Gives the reader information about you.
Here are some elements of a good electronic signature: name, title, and company. Your name tells the reader who sent the email. If you represent a company, enter your name and company title.
Accessibility: Contact information should include a phone number and a link to your company’s official website. You can enter your email address, although many experts say you don’t have to.
Social relations: Including contact information from social networks in the email signature is becoming an increasingly important phenomenon. Choose the most professional social media accounts to connect with. A good example is LinkedIn. Avoid linking to frivolous or inappropriate social media accounts.
Logo: The presence of a logo in the email signature is optional but sometimes useful. If you work for a company or run your own business, you can include your logo in your email signature.
A professional photo: Many email signatures contain a photo of the sender. This can help the reader associate your photo with your name.
Flexible design: The use of smartphones and other mobile devices has increased. The recipient is more likely to open the email on their mobile device. Responsive email signature design should be adapted to this.
Legal requirements. Some countries have specific legal requirements that all marketing communications must comply with. Consult your attorney to find out if the country where your company is located has specific laws regarding email signatures. Don’t make your email signature too long or too informative. Studies have shown that recipients usually ignore long email signatures that contain too much information. Avoid adding unnecessary information such as long quotes or contradictory statements. A quote can offend or annoy the reader and cost the company a lot of money.
A professional email signature makes a statement about you and your company today. It is part of the brand, so it is important to develop the right email signature. Email signature templates help you create memorable and meaningful email signatures that attract attention and ensure a flow of new traffic to your business. Be simple, because too much information in the email signature can distract recipients. In addition, some companies require the use of only email signatures in company business letters. When you use a simple, minimal email signature, provide enough information for your readers to contact you.
Connect your social networks, because social media offers another way to connect, which can be an important part of building new business relationships. When you provide your contact information on social media, your social media links should look as professional as possible. If you are unsure about a particular account, we recommend that you review it and remove unprofessional items.
Show your email signature to your friends, this will allow your friends to see your account on social networks and report posts that harm your reputation. A significant number of business people are on social networks. Readers will appreciate how easy it is to get in touch with you. The photos you use for your email signature should be professional. Do not use selfies or crop photos.
Here are some creative tips on how to get the most out of photos in your email signature.
- Images should be small. Images that are too large take a long time to load. Use a neutral photo background. A heavy background distracts the reader’s attention.
- Dress professionally. Appearance should be well-groomed, hair neatly styled. Look directly into the camera.
- The email signature design template will make your photo stand out. The text in the email signature should be written in a friendly tone because this is an excellent opportunity for professionals who communicate with clients.
1814 Views